Are you looking for updated movies for the lastest version of Final Cut Pro X?
Click here to see FCP 10.4
Final Cut Pro 10.3 Free Trial Tutorial
Lesson 1: Getting the Final Cut Pro X Free Trial
Welcome to Ripple Training’s free video series on Apple’s Final Cut Pro X video editing software. This Final Cut Pro Free Trial tutorial will teach you how to install the 30 day trial of Final Cut Pro X and then will guide you through the basics of using this software with links, steps, and project media so you can quickly begin editing a basic video project from start to finish. Let’s get started!
Check System Requirements
Before downloading the free trial you should check the minimum system requirements for Final Cut Pro X page at the Apple website and compare them with your system to make sure you will be able to run Final Cut Pro X correctly.
You will need:
- OS X version 10.10.4 or later
- At least 4GB of RAM
- An OpenCL-capable graphics card or an Intel HD Graphics 3000 card
- 256MB of VRAM
- 4.15GB of Disk Space
You can find your system’s specs by clicking the Apple icon in the top left corner of your Mac and selecting “About This Mac”.
Download the Free Trial of Final Cut Pro X from the Apple site
Once you have checked that your hardware meets the minimum requirements, go to the Final Cut Pro X free trial page, fill out the fields on the form, and click Download free trial. A .dmg file will begin downloading to the folder you have set in your browser. The file is 2.82 GB and may take some time to download based on your internet speeds.
Installing Final Cut Pro X
Once downloaded, double click on the Final Cut Pro Trial .dmg file. After mounting the virtual disk image, double click on the Final Cut Pro Trial pkg. A dialogue box will open to walk you through the installation process. Make sure to agree to the license agreement, and then click install. You will be asked to enter your User Password. Type your password and click Install Software. When the installation has finished, close the window, and navigate to your Applications folder. Scroll down and double click on the Final Cut Pro Trial.app to launch it. A dialogue will inform you that you are starting your 30 day trial and give you the option to purchase the app. Click ok.
Next, Final Cut informs you of changes that have been made to the software in the latest version. Click continue.
The Final Cut Pro X User Interface
Now that you have the free trial installed, let’s take a quick look at Final Cut Pro’s User Interface. The main window is divided into three separate work areas. The area in the upper left is for organizing your media, the area to the right is for playing back your media, and the area below is for editing your media.
The Libraries Pane, Media Browser, Viewer, and Timeline
In the top left is the Libraries Pane. This is where you organize and manage your Libraries and Events. Final Cut Pro opens with an empty Library when launched for the first time. We’ll talk more about Libraries in our next video. To the right of the Libraries Pane is the Media Browser. This is where you can skim through your imported media looking for content to add to your movie. As you skim, the media appears in the Viewer to the right. The Timeline is where you assemble your movie clip by clip. Clips appear sequentially in the timeline, but they can be reorganized and trimmed.
The Inspector
There are two other things I would like to point out before wrapping up. Clicking on this button opens the inspector. When a clip is selected, the Inspector gives you options for making changes to it – like scaling, or repositioning a clip.
The Effects, Music, and Titles Browser
Lastly, clicking the buttons to the left of the inspector button reveals the various media browsers such as Effects, Music, and Titles. These browsers give you access to different resources you can use to enhance your project. We will cover these in a later video.
You’ve learned how to install the free trial and some basics about the user interface, but now it’s time to start importing your media. In the next lesson, Importing Media into Final Cut Pro X, you’ll learn how to bring in your media files and how Libraries, Events, and Projects are used within Final Cut Pro.
This is Lesson 1 of our free Final Cut Pro X tutorial. If you are enjoying this tutorial, show us your appreciation by sharing!
- Lesson 1: Getting Started with the Final Cut Pro X Free Trial
- Lesson 2: Importing Media into Final Cut Pro X
- Lesson 3: Adding Clips in Final Cut Pro X
- Lesson 4: Trimming in Final Cut Pro X
- Lesson 5: Working with Sound in Final Cut Pro X
- Lesson 6: Adding Titles & Transitions in Final Cut Pro X
- Lesson 7: Adding Effects in Final Cut Pro X
- Lesson 8: Sharing your Movie in Final Cut Pro X

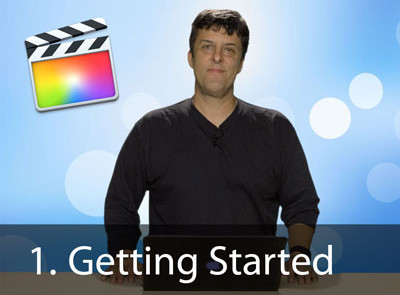

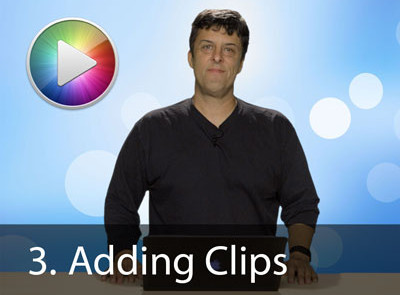


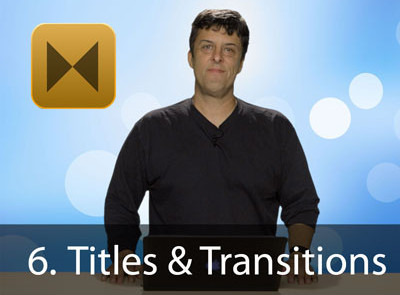

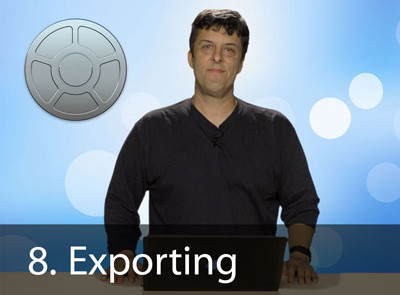

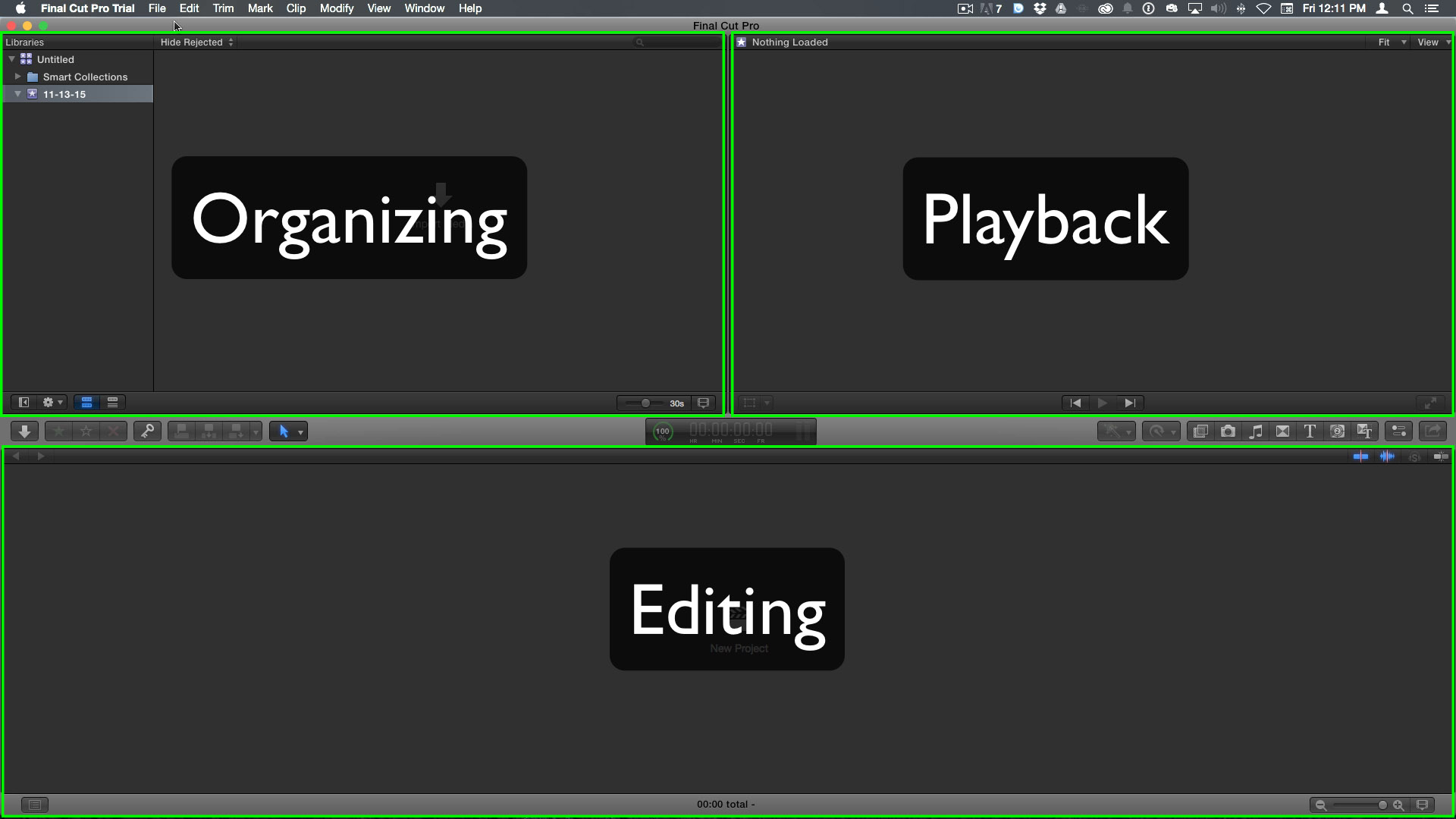
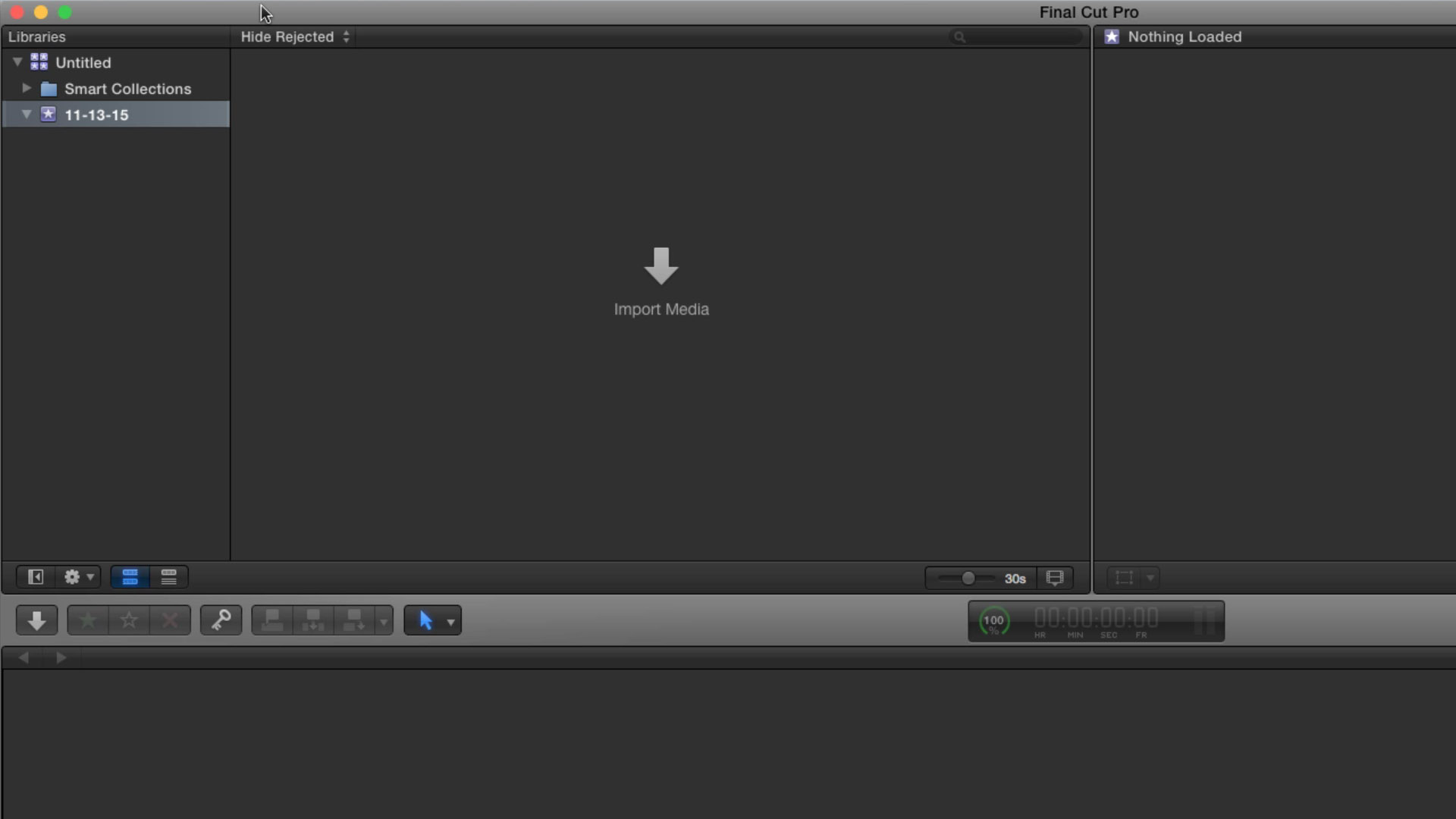
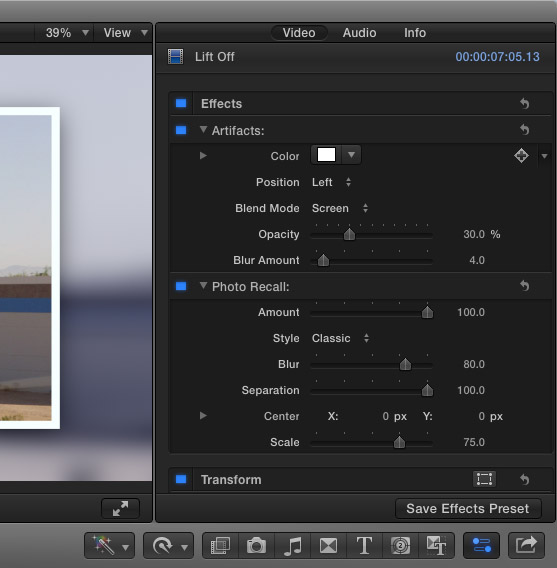
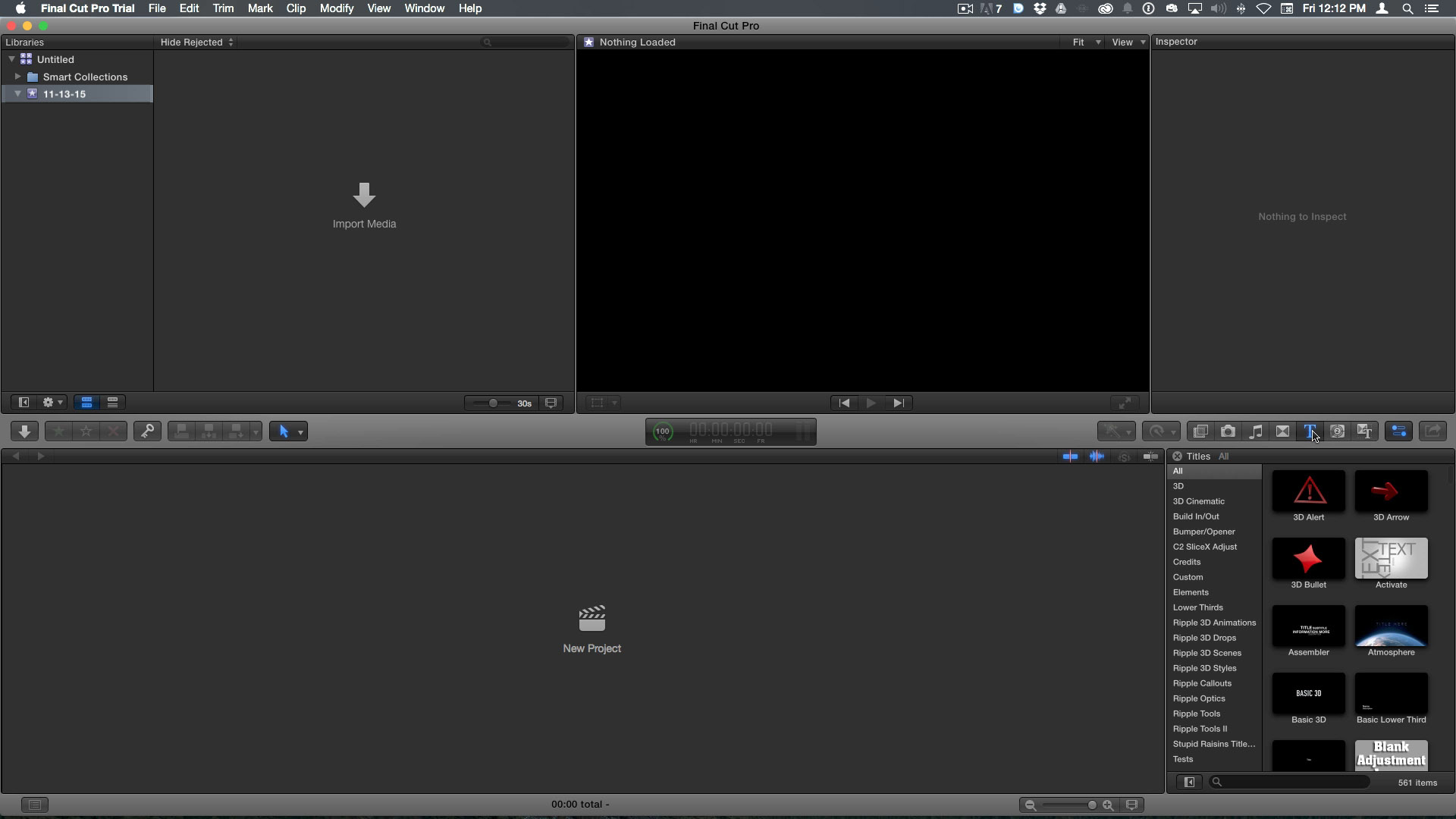

This Final Cut Pro X is pretty disgusting though. I’m thinking of buying Adobe Premiere Pro like thousands of other video editors.