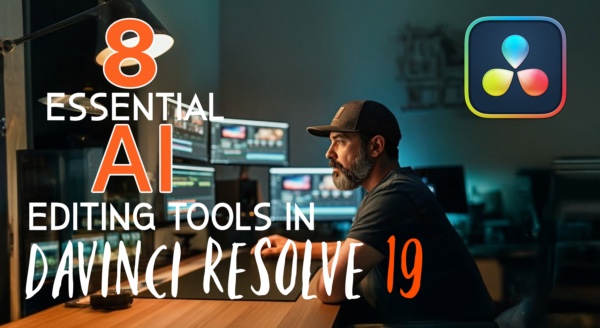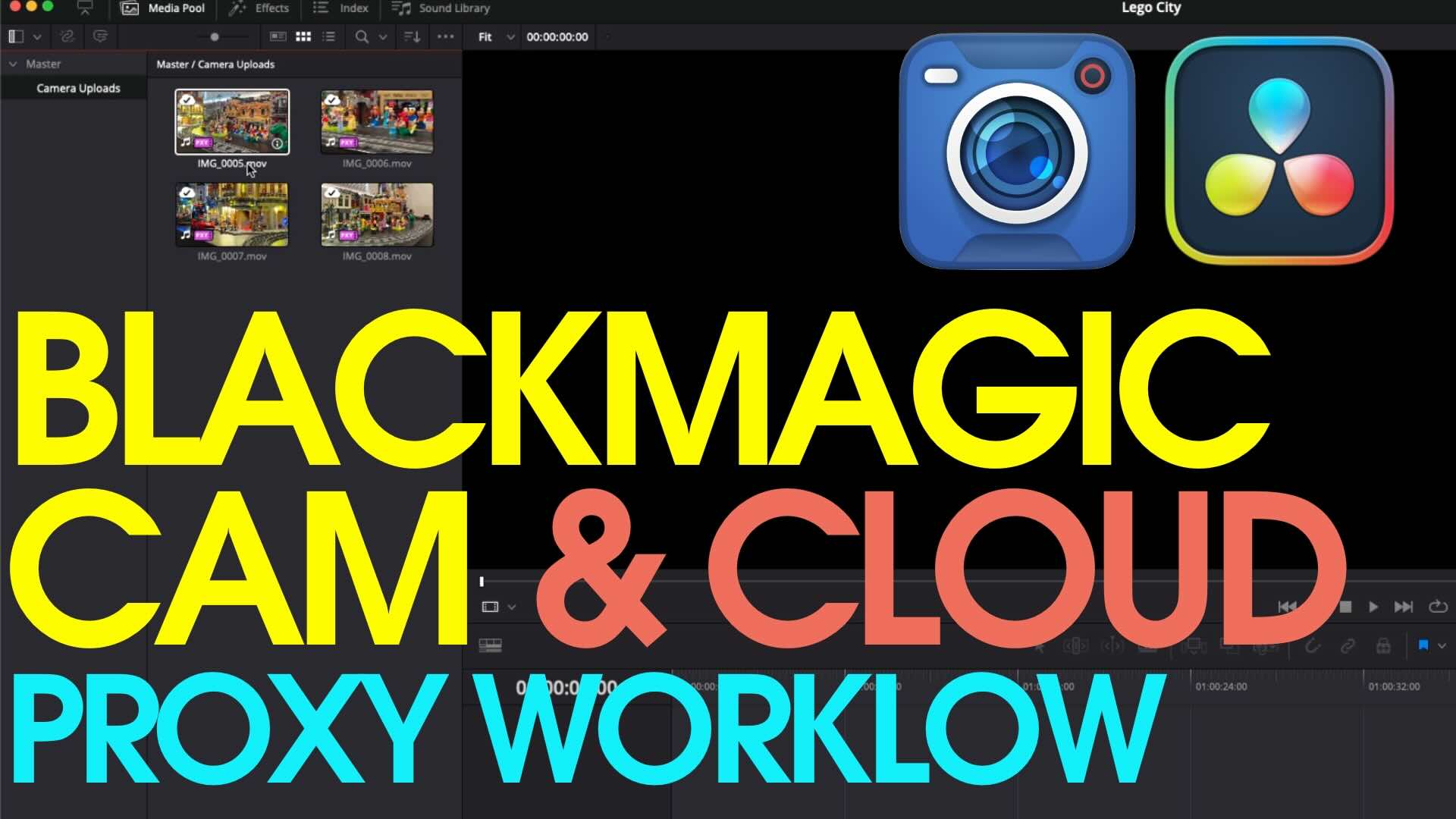Batch Export Clips Edited in Final Cut Pro with Timecode and Window Burn
Do you need to Batch Export clips with timecode and window burn? Limitations in Final Cut Pro make this a little difficult, but there is a work around. In this episode, Steve will show you a simple way to bump your project to the free version of DaVinci Resolve 12, so that you can get the results you need.
Welcome to Final Cut Pro X in under 5 minutes. I’m Steve from rippletraining.com. One thing that I’ve sorely missed from my Final Cut Pro 7 days, is the ability to batch export individual clips from a timeline that includes timecode and a window burn for client review. Currently is no way to do this in Final Cut Pro X, and it’s one feature that has been on many editor’s feature request list, including mine.
The good news is, the free version of DaVinci Resolve will allow you to do this, so you can do all your editing and color grading in Final Cut, then send your project over to Resolve when you’re ready to export.
Here I have an open project with a few clips that I’ve renamed and edited as I plan on uploading these to my favorite stock footage sites. These clips have already been given a base grade using the Color Board. From the file menu, I’ll choose > Export XML. I’ll leave the name as is, then save the XML file to my hard drive.
With a new project open in DaVinci Resolve 12, choose File > Import > AAF, EDL< XML. Navigate to the XML file you saved and click Open. The Load XML dialogue will appear. Make sure “Automatically set project settings” is checked to ensure the project that is created in Resolve, matches the project settings from Final Cut Pro. If you want your color grades from Final Cut Pro handed off to Resolve, check “use color information”. Finally, make sure Final Cut Pro X is selected for the Mixed frame rate format option then click OK. Click Yes, to tell Resolve where your original media lives by navigating to your original media folder – I have my media sitting in a folder on my desktop, but you may need to select the Final Cut Pro X library itself if you’ve exported your XML from a managed library. Click OK. Viola’ – all the media is imported into the Media Pool and I have a timeline with a clip string-out that matches my timeline from Final Cut. One of the great things about resolve is how easy it is to add a timecode window burn to your clips for client reviews and other purposes. Click the Color Page button at the bottom of the UI, then click the Data Burn In button. Check the box next to Source Timecode, and a timecode window will appear over all your clips. Notice as I scrub over the clips, the window burn is displaying the actual timecode embedded in each clip. There are a ton of options presented here, but one option I really find useful is to include the source clip name along with the timecode, so I’ll check that. Ok, we’re now ready to export these clips. Click the Deliver button at the bottom of the UI. To export the timeline as individual source clips, check this option, otherwise Resolve will spit out a single clip. Next, choose the codec you want to render to. I’ll choose Apple ProRes 422. I also want all the exported clips to match the source clip’s resolution, so I’ll check that option as well. You can also choose to include the audio for each clip by checking this box. If you want to include the window burn, click “more options” then choose > same as project.
The last step is to choose how and where you want the files saved. To ensure that the exported file names match the timeline clip names, choose > Use Source Filename. Now choose a hard drive location by clicking “Browse” then locate a drive and a folder for your export. I’ll click “Add New Folder” then name the folder
“Diving Clips with Burn” then click OK.
To export your clips, click the “Add to Render Queue” button, then click “Start Render” in the Render Queue panel. Resolve dutifully renders then exports each clip to your designated folder. When the process has completed, go to the Finder and and you’ll see individual clips with window burn that match the clip names and timecode from Final Cut Pro X.
For those of you who want to learn more about Resolve’s media management and grading capabilities, check our “DaVinci Resolve 12 QuickStart” available on our website.
The good news is, the free version of DaVinci Resolve will allow you to do this, so you can do all your editing and color grading in Final Cut, then send your project over to Resolve when you’re ready to export.
Here I have an open project with a few clips that I’ve renamed and edited as I plan on uploading these to my favorite stock footage sites. These clips have already been given a base grade using the Color Board. From the file menu, I’ll choose > Export XML. I’ll leave the name as is, then save the XML file to my hard drive.
With a new project open in DaVinci Resolve 12, choose File > Import > AAF, EDL< XML. Navigate to the XML file you saved and click Open. The Load XML dialogue will appear. Make sure “Automatically set project settings” is checked to ensure the project that is created in Resolve, matches the project settings from Final Cut Pro. If you want your color grades from Final Cut Pro handed off to Resolve, check “use color information”. Finally, make sure Final Cut Pro X is selected for the Mixed frame rate format option then click OK. Click Yes, to tell Resolve where your original media lives by navigating to your original media folder – I have my media sitting in a folder on my desktop, but you may need to select the Final Cut Pro X library itself if you’ve exported your XML from a managed library. Click OK. Viola’ – all the media is imported into the Media Pool and I have a timeline with a clip string-out that matches my timeline from Final Cut. One of the great things about resolve is how easy it is to add a timecode window burn to your clips for client reviews and other purposes. Click the Color Page button at the bottom of the UI, then click the Data Burn In button. Check the box next to Source Timecode, and a timecode window will appear over all your clips. Notice as I scrub over the clips, the window burn is displaying the actual timecode embedded in each clip. There are a ton of options presented here, but one option I really find useful is to include the source clip name along with the timecode, so I’ll check that. Ok, we’re now ready to export these clips. Click the Deliver button at the bottom of the UI. To export the timeline as individual source clips, check this option, otherwise Resolve will spit out a single clip. Next, choose the codec you want to render to. I’ll choose Apple ProRes 422. I also want all the exported clips to match the source clip’s resolution, so I’ll check that option as well. You can also choose to include the audio for each clip by checking this box. If you want to include the window burn, click “more options” then choose > same as project.
The last step is to choose how and where you want the files saved. To ensure that the exported file names match the timeline clip names, choose > Use Source Filename. Now choose a hard drive location by clicking “Browse” then locate a drive and a folder for your export. I’ll click “Add New Folder” then name the folder
“Diving Clips with Burn” then click OK.
To export your clips, click the “Add to Render Queue” button, then click “Start Render” in the Render Queue panel. Resolve dutifully renders then exports each clip to your designated folder. When the process has completed, go to the Finder and and you’ll see individual clips with window burn that match the clip names and timecode from Final Cut Pro X.
For those of you who want to learn more about Resolve’s media management and grading capabilities, check our “DaVinci Resolve 12 QuickStart” available on our website.