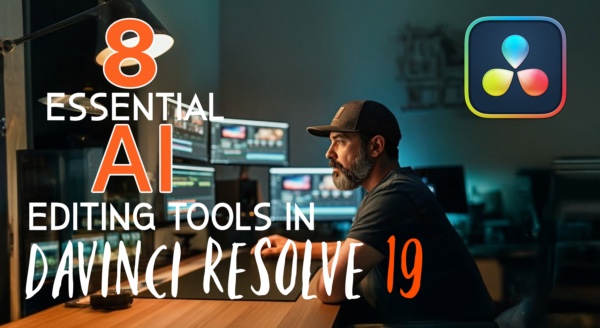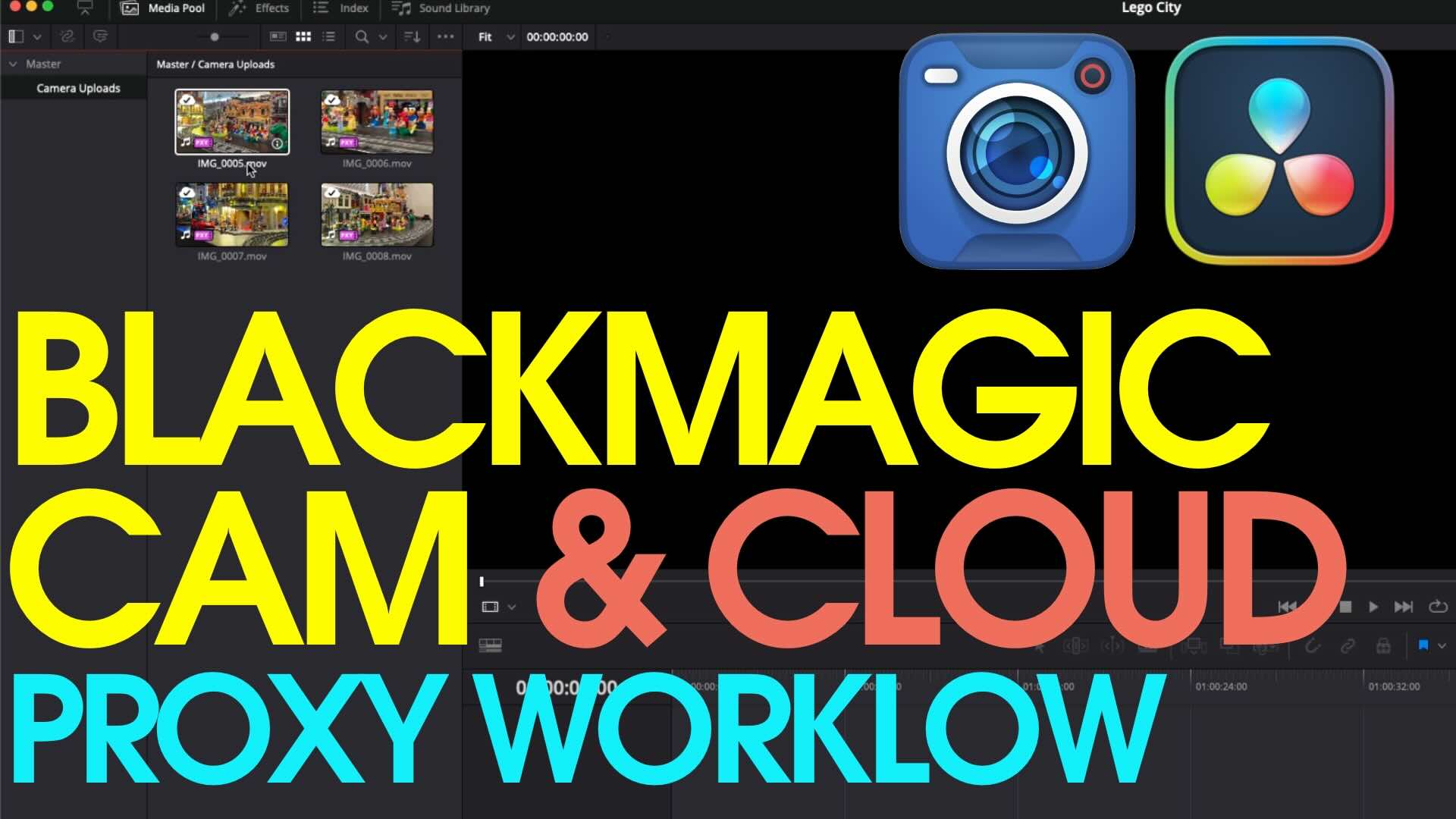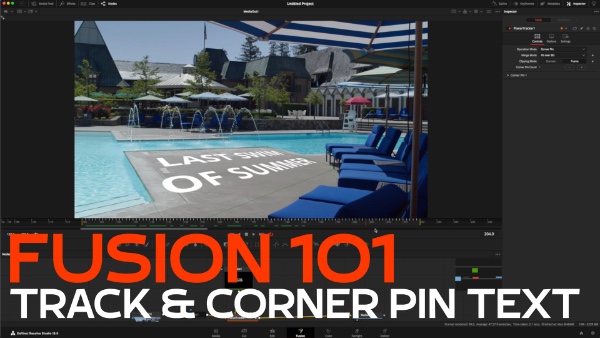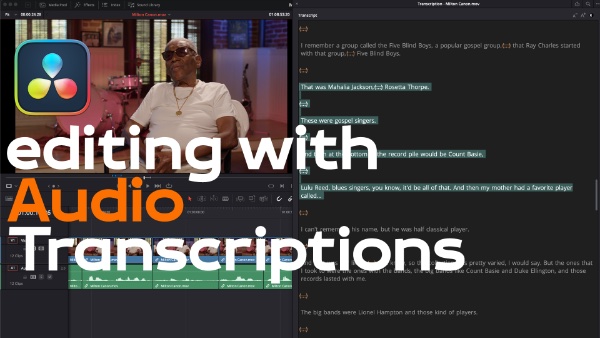Using Resolve’s Image Stabilizer
In this pilot episode of DaVinci Resolve in Under 5 Minutes, filmmaker and colorist Alexis Van Hurkman will show you how to you DaVinci Resolve’s image stabilizer to remove some wobble in a crane shot from one of his latest films.
I’m Alexis Van Hurkman and welcome to Resolve in a Rush, where you’ll learn DaVinci Resolve grading and finishing techniques in under 5 minutes.
In this episode, we’re going to see how you can export a project from Final Cut Pro X and import it into DaVinci Resolve.
So here I’ve got a timeline from Final Cut Pro X, you can see I’ve got multiple tracks of audio, I’ve got several cuts, I’ve got some effects including speed effects, particularly for this little girl who is spazzing out because she’s a ghost. And with all of this in the timeline it’s a simple thing for me simply choose File > Export XML. I’m going to leave Metadata View to General, and I’m going to find the location I want to save this, in particular I want to drill down into Jump Scares.
I’m just going to call this today’s export, click Save.
Final Cut Pro does the rest, and I’m done.
At this point I can quit, open up DaVinci Resolve 11 and what I’m going to do is create an untitled project, a brand new project.
And to import that XML from Final Cut Pro I need to open up the edit page, the edit page is where I import my projects, and I can right-click inside of the timeline browser or I can simply go up to File > Import AAF, EDL, XML. If I right-click in here it’s the same command, Import AAF, EDL, XML. Either way gets me in the same place.
So now I simply find that Final Cut Pro XML file that I had exported.
There’s today’s export. I click open and then I get this load XML dialog. Since Final Cut is on the same machine as DaVinci Resolve I can go ahead and automatically import source clips into the media pool very easily.
If I had copied my media to another location, then I might have to manually find it. I also have the option to use sizing information, and I also have the option of using color information from Final Cut. Other than that I’m just going to click Ok. Resolve is complaining that 5 of 5 clips were not yet found. I happen to know that Resolve did find this media so I am going to click No.
I get a list of what Resolve is complaining about. I don’t care about that because when I go to my timeline I can see that all of the media has come in very nicely along with all of the audio, along with a lot of mixing information, and along with things like speed effects. If I zoom in, I can see this little speed effect icon, in fact, if I right click that clip and choose re-time clip I can see all of those speed points are faithfully brought over.
So at this point, I’m all ready to go, I can grade this program and once I’m done if I want to round-trip back to Final Cut Pro X I can do that by simply exporting either AAF or XML in this case I’m going to export Final Cut Pro XML, go ahead and give the file a name and you’ll go ahead and just export this timeline out of Resolve, ready for import back in Final Cut.
Then in the second step, I click the Deliver page and here it’s a very simple thing for me to go to the easy setup menu of my render settings and choose Final Cut Pro XML round-trip.
This quickly chooses all of the settings that are required to go back into Final Cut Pro, the only two decisions I really have to make are which codec I want to render to from the list of available codecs. And I also need to go down this Render To area and click the Browse button so that I can choose a location on a volume that I want to write the media to that I am going to be sending back to reconnect to the exported timeline.
With that done, all I need to do now is to click the Select All Clips in Timeline button, click the Add Job to the Render Queue button, then click the Start Render button to kick things off.
I hope you found this useful, if you want more information on editing or grading in DaVinci Resolve, I strongly suggest you check out my Editing in DaVinci Resolve and Color Grading in DaVinci Resolve 11 titles available from Ripple Training. I’m Alexis Van Hurkman, thanks for watching!
In this episode, we’re going to see how you can export a project from Final Cut Pro X and import it into DaVinci Resolve.
So here I’ve got a timeline from Final Cut Pro X, you can see I’ve got multiple tracks of audio, I’ve got several cuts, I’ve got some effects including speed effects, particularly for this little girl who is spazzing out because she’s a ghost. And with all of this in the timeline it’s a simple thing for me simply choose File > Export XML. I’m going to leave Metadata View to General, and I’m going to find the location I want to save this, in particular I want to drill down into Jump Scares.
I’m just going to call this today’s export, click Save.
Final Cut Pro does the rest, and I’m done.
At this point I can quit, open up DaVinci Resolve 11 and what I’m going to do is create an untitled project, a brand new project.
And to import that XML from Final Cut Pro I need to open up the edit page, the edit page is where I import my projects, and I can right-click inside of the timeline browser or I can simply go up to File > Import AAF, EDL, XML. If I right-click in here it’s the same command, Import AAF, EDL, XML. Either way gets me in the same place.
So now I simply find that Final Cut Pro XML file that I had exported.
There’s today’s export. I click open and then I get this load XML dialog. Since Final Cut is on the same machine as DaVinci Resolve I can go ahead and automatically import source clips into the media pool very easily.
If I had copied my media to another location, then I might have to manually find it. I also have the option to use sizing information, and I also have the option of using color information from Final Cut. Other than that I’m just going to click Ok. Resolve is complaining that 5 of 5 clips were not yet found. I happen to know that Resolve did find this media so I am going to click No.
I get a list of what Resolve is complaining about. I don’t care about that because when I go to my timeline I can see that all of the media has come in very nicely along with all of the audio, along with a lot of mixing information, and along with things like speed effects. If I zoom in, I can see this little speed effect icon, in fact, if I right click that clip and choose re-time clip I can see all of those speed points are faithfully brought over.
So at this point, I’m all ready to go, I can grade this program and once I’m done if I want to round-trip back to Final Cut Pro X I can do that by simply exporting either AAF or XML in this case I’m going to export Final Cut Pro XML, go ahead and give the file a name and you’ll go ahead and just export this timeline out of Resolve, ready for import back in Final Cut.
Then in the second step, I click the Deliver page and here it’s a very simple thing for me to go to the easy setup menu of my render settings and choose Final Cut Pro XML round-trip.
This quickly chooses all of the settings that are required to go back into Final Cut Pro, the only two decisions I really have to make are which codec I want to render to from the list of available codecs. And I also need to go down this Render To area and click the Browse button so that I can choose a location on a volume that I want to write the media to that I am going to be sending back to reconnect to the exported timeline.
With that done, all I need to do now is to click the Select All Clips in Timeline button, click the Add Job to the Render Queue button, then click the Start Render button to kick things off.
I hope you found this useful, if you want more information on editing or grading in DaVinci Resolve, I strongly suggest you check out my Editing in DaVinci Resolve and Color Grading in DaVinci Resolve 11 titles available from Ripple Training. I’m Alexis Van Hurkman, thanks for watching!