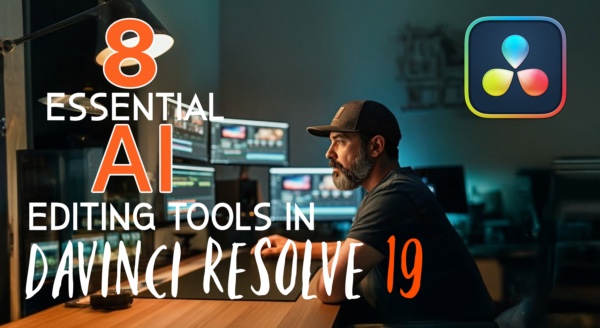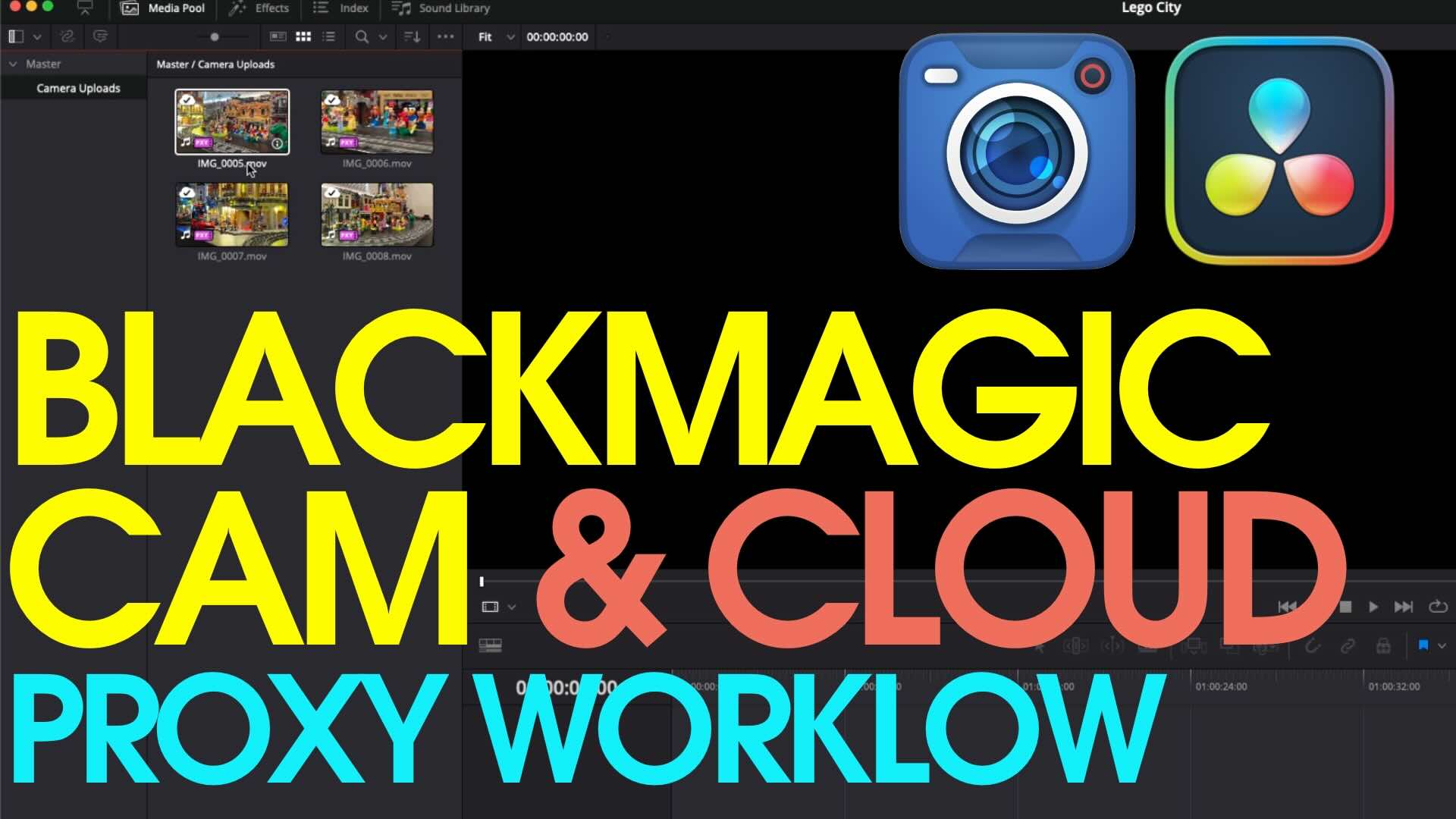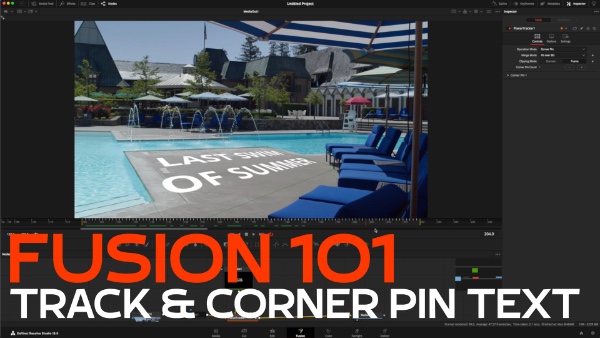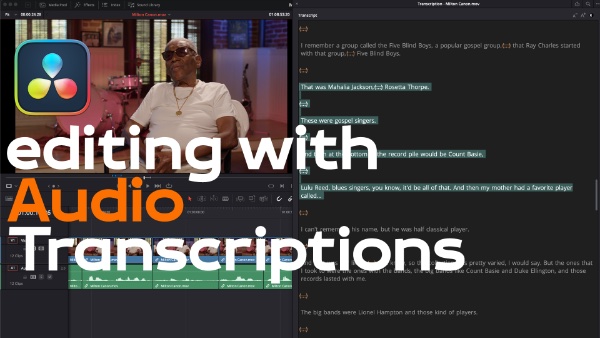Relinking Media in DaVinci Resolve
In this episode, Alexis Van Hurkman will Relink Media in DaVinci Resolve. Enjoy the episode!
I’m Alexis Van Hurkman, and welcome to Resolve in a rush where you’ll learn DaVinci Resolve Grading and Finishing techniques in under 5 minutes. In this episode, were going to see how you can move a DaVinci Resolve project from one work station to another. And in the process were gonna answer a question I get asked all the time which is how you can re-link media to a project in DaVinci Resolve. To start out with, I’ve got this project here and to export this project and move it to another work station all I have to do is go to the file menu and choose Export Project. Simple enough. Go ahead and save it, I get my export dialogue, and I’m going to name this Alexis Export. I’m gonna stash that on my Desktop. Now, you have the option of saving any Stills, EDL’s, LUT’s, or Audio you’ve used within that project. I’m gonna save my stills and click ok. At this point it’s time to copy this exported project and all of the media that I know it links to, to another work station. After copying the project files and all of the media seperately to the new work station. I simply Login and to import the project I simply right click anywhere within the project manager and I choose Import. I get my dialogue and I’m gonna go back to the Desktop, there’s Alexis export. There it is. Of course when I open this project up, I can see when I go to the Edit Page that all of my clips have gone offline. There’s actually a really easy way to relink all of these clips. In fact, there are two different ways and I’m gonna show you each one. So, to relink all of those clips its most easily shown in the Media Page. One thing I could do is if I don’t care about the previous structure of anything that I had in the media pool, is I can go ahead and I can just delete all bins. The simpelest way of relinking, is for me to simply identify where those clips happen to be. In this case they’re in a directory called New Drive and drilling down to find the proxy media I had created before I can simply right click on that proxy folder and add everything inside of it to the media pool. Once I do this, and go back to the edit page you’ll see that immediately Resolve is smart enough to relink everything I put into the Media Pool with the corresponding clips in the Timeline. So, thats cool and its super simple if you’re doing finishing and you’re a colorist. You don’t really care about the editorial structure of the Media Pool. But, this is not cool if you’re an Editor and you actually wanted all of that organization. So, starting all over again, were going to do this a second time. I’m gonna open up my Project. I already have that file that I imported and it’s still unlinked because I didn’t save it. So, I’m just going in here to the edit page everything’s offline. So, to preserve this organization in the Media Pool. What I can do is I can simply select the whole group of Bins. This is important because I now have to select one of those clips and Press Command-A to select all of the clips. Because, the command I want is associated with these clips not the Bins. If I right click any clips I can choose Change Source Folder. I can see the previously saved path for all of these files and clicking the bottom TO fields 3 dot button I can choose a new path. I’m going to choose the top enclosing folder of everything in this project. Resolve’s smart enough to drill down into subfolders and when I click Open, and then click Change all of the sudden everything gets relinked. But, if I just jump over to the Edit Page you can see that in one fowl swoop I’ve re-linked in the entire project all of the media and I preserved the hierarchy of all of these bins. So, I hope you found that useful for more information on how to use DaVinci Resolve check out the Editing in DaVinci Resolve and Grading in DaVinci Resolve tutorials available from Ripple Training. This is Alexis Hurkman Thanks for watching