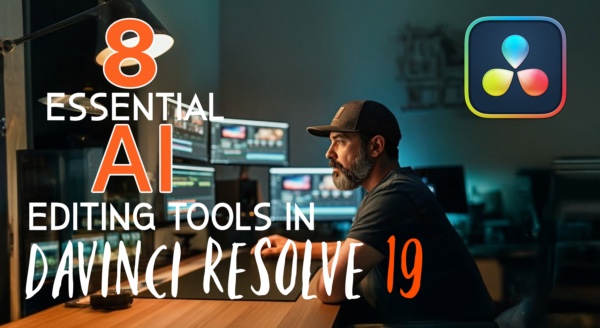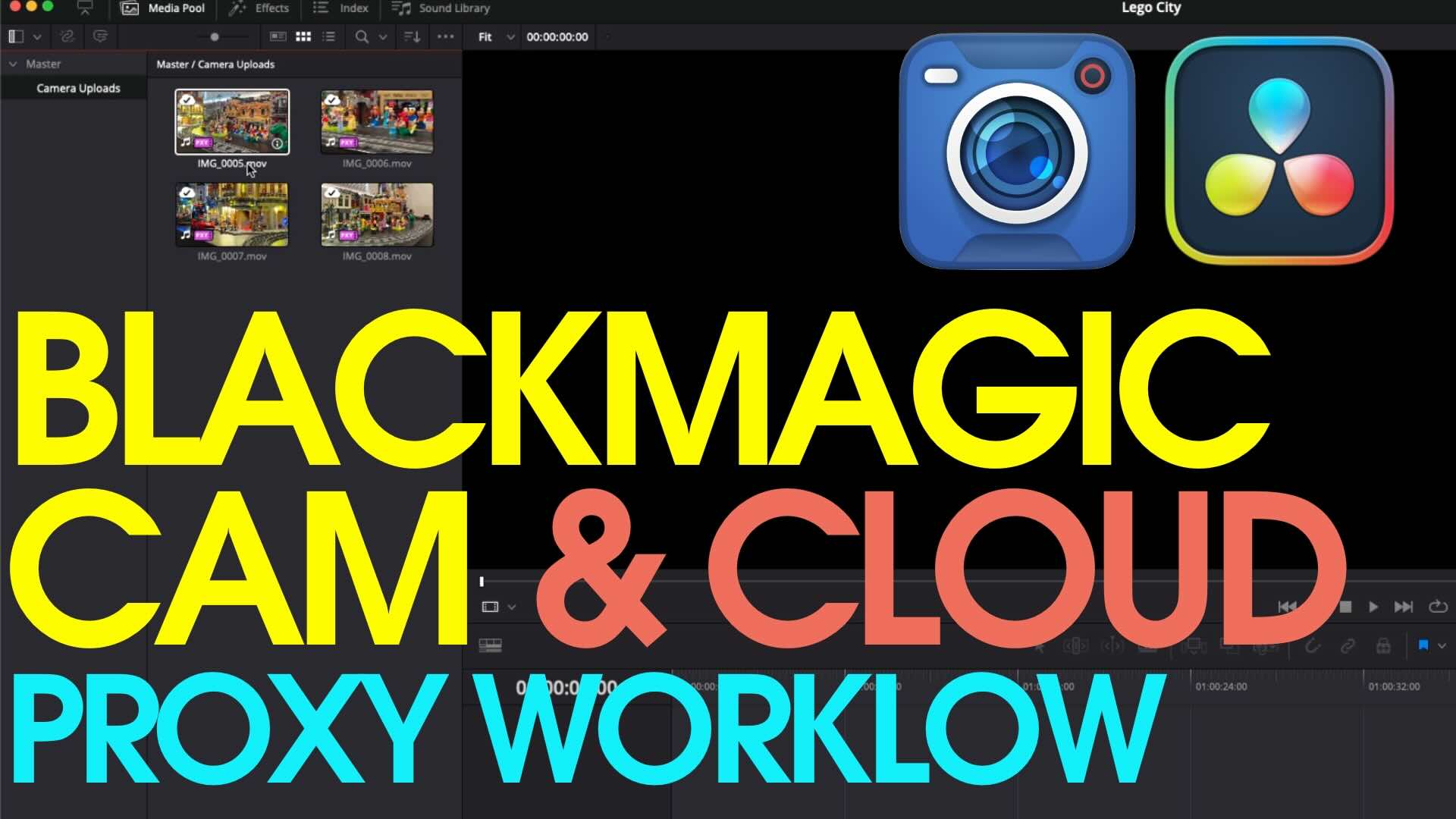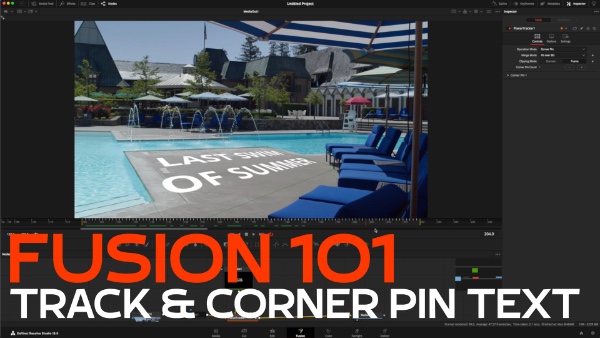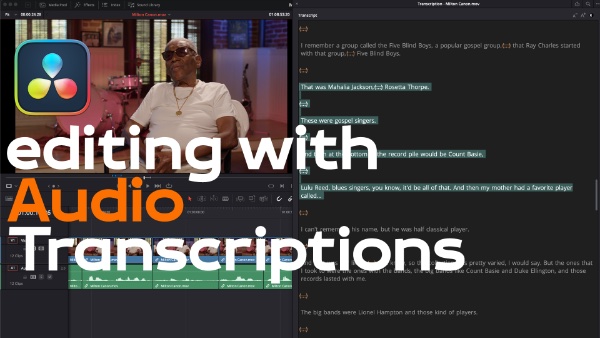Exporting H.264 from DaVinci Resolve 11
In this episode of Under 5 Minutes, Alexis Van Hurkman, will teach you how to export an h.264 encoded movie for your boss or clients to review, directly from within DaVinci Resolve 11’s delivery page.
I’m Alexis Van Hurkman and welcome to Resolve in a Rush, where you’ll learn DaVinci Resolve Grading and Finishing techniques in under 5 minutes. In this episode, well take a look at how you can export H264 encoded clips directly from DaVinci Resolve.
Now in the course of every project whether your editing or onlining, or working as a colorist, you will have to submit a work in progress to your client. and these days one of the best ways to do that is to submit an h264 compressed project that you can send to them via Vimeo or any one of a number of client sharing services that are emerging out into the world.
So, you can do that directly from inside of DaVinci Resolve itself you don’t have to use a 3rd party app, and you do this from the deliver page, so if I go into the deliver page, this is where I render projects out of Resolve. Now you can see clearly this is very much a work in progress. I only have a few clips there graded.
So, if I want to quickly export an H264 project all I need to do is go over to the render settings and at the very top there is an easy setup pop-up. All I need to do is change it to video sharing export, and automatically all of these settings are set up to export H264. I’m rendering the entire timeline as a single clip, in the Quicktime format, using the H264 codec.
Now, I can choose to change the resolution if I wanted to drop this down to720p resolution for example I could do that right here. I’m gonna leave this as 1920 the framerate I can’t change although I could round up to 24 if I wanted. Now, while were looking at this shorter list of options were gonna take a look at the file area the render to field shows me the current path where what I am about to render is going to be written.
If I want to change that path, I simply click the browse button and choose a new location on whatever disk I want to render to for the output to be saved. So, that rounds out all of the basic controls. However, if we wanted to exercise more control over the data rate, there is an expanded set of controls we can turn to, and to do that I can just jump into the Advanced tab.
I now have a data rate control and I can choose to restrict this to any data rate I may want in kb/s so I could set this to be 20,000 if I wanted. I also have the ability to change the ability to to change how keyframes are handled automatic vs. every twelve frames. I’m gonna leave this to automatic. I also have the option to turn frame re-ordering on or off.
In most cases you’ll want to leave this turned on. If I keep going down, you’ll notice that I have this audio section I definitely want to export audio, it defaults with this preset to the AAC format, with best Quality. I do have the option of changing my data rate, in this case I may want to max it to 320 kb/s for my stereo output. I can choose how many channels of audio I want to render. Two in this case for stereo.
I can also choose my audio bit-depth. This project is 16 bit. At this point, the only thing I want to check is to go down into the timeline and make sure that the whole timeline is in fact selected. If I have any doubts, I can zoom all the way out to see that yes the entire timeline is currently selected for output.
Once, I have all of this setup, I click the Add Job to Render queue button and this whole setup appears as a job in my render queue. And when I’m ready to go, all I need to do is click Start Render and I’m off to the races. I hope you found this useful, if you want more information about working in Resolve you should checkout my titles from RippleTraining. These include Editing in DaVinci Resolve 11, and Grading in DaVinci Resolve 11. Thanks so much for watching.
Now in the course of every project whether your editing or onlining, or working as a colorist, you will have to submit a work in progress to your client. and these days one of the best ways to do that is to submit an h264 compressed project that you can send to them via Vimeo or any one of a number of client sharing services that are emerging out into the world.
So, you can do that directly from inside of DaVinci Resolve itself you don’t have to use a 3rd party app, and you do this from the deliver page, so if I go into the deliver page, this is where I render projects out of Resolve. Now you can see clearly this is very much a work in progress. I only have a few clips there graded.
So, if I want to quickly export an H264 project all I need to do is go over to the render settings and at the very top there is an easy setup pop-up. All I need to do is change it to video sharing export, and automatically all of these settings are set up to export H264. I’m rendering the entire timeline as a single clip, in the Quicktime format, using the H264 codec.
Now, I can choose to change the resolution if I wanted to drop this down to720p resolution for example I could do that right here. I’m gonna leave this as 1920 the framerate I can’t change although I could round up to 24 if I wanted. Now, while were looking at this shorter list of options were gonna take a look at the file area the render to field shows me the current path where what I am about to render is going to be written.
If I want to change that path, I simply click the browse button and choose a new location on whatever disk I want to render to for the output to be saved. So, that rounds out all of the basic controls. However, if we wanted to exercise more control over the data rate, there is an expanded set of controls we can turn to, and to do that I can just jump into the Advanced tab.
I now have a data rate control and I can choose to restrict this to any data rate I may want in kb/s so I could set this to be 20,000 if I wanted. I also have the ability to change the ability to to change how keyframes are handled automatic vs. every twelve frames. I’m gonna leave this to automatic. I also have the option to turn frame re-ordering on or off.
In most cases you’ll want to leave this turned on. If I keep going down, you’ll notice that I have this audio section I definitely want to export audio, it defaults with this preset to the AAC format, with best Quality. I do have the option of changing my data rate, in this case I may want to max it to 320 kb/s for my stereo output. I can choose how many channels of audio I want to render. Two in this case for stereo.
I can also choose my audio bit-depth. This project is 16 bit. At this point, the only thing I want to check is to go down into the timeline and make sure that the whole timeline is in fact selected. If I have any doubts, I can zoom all the way out to see that yes the entire timeline is currently selected for output.
Once, I have all of this setup, I click the Add Job to Render queue button and this whole setup appears as a job in my render queue. And when I’m ready to go, all I need to do is click Start Render and I’m off to the races. I hope you found this useful, if you want more information about working in Resolve you should checkout my titles from RippleTraining. These include Editing in DaVinci Resolve 11, and Grading in DaVinci Resolve 11. Thanks so much for watching.