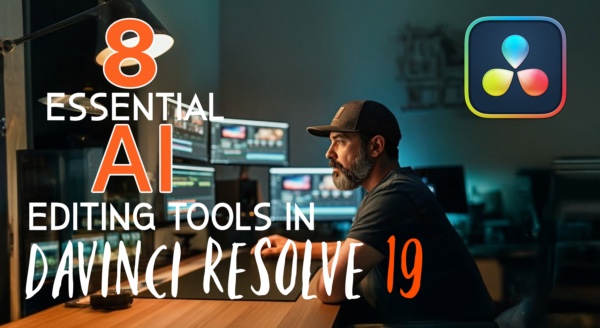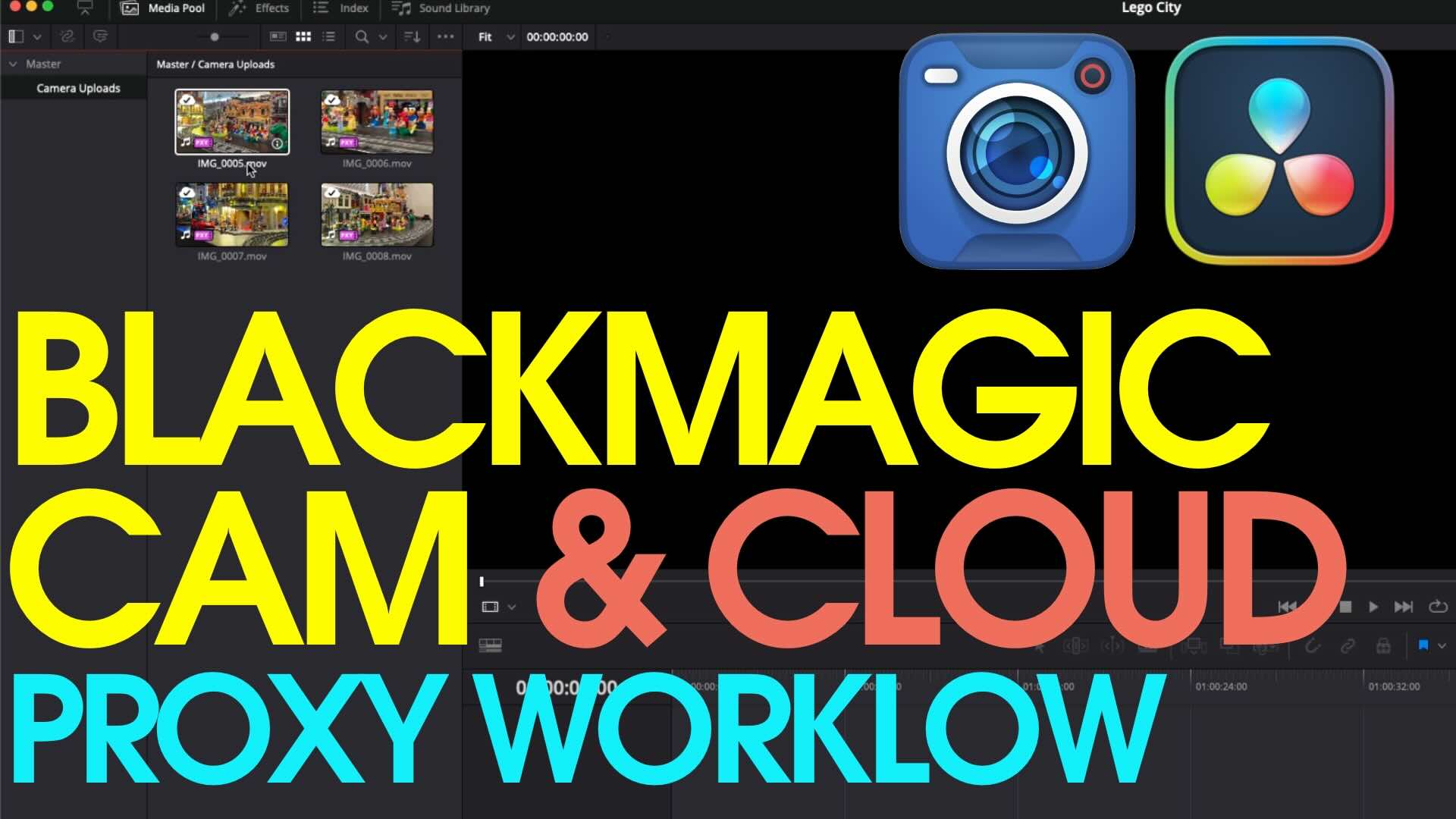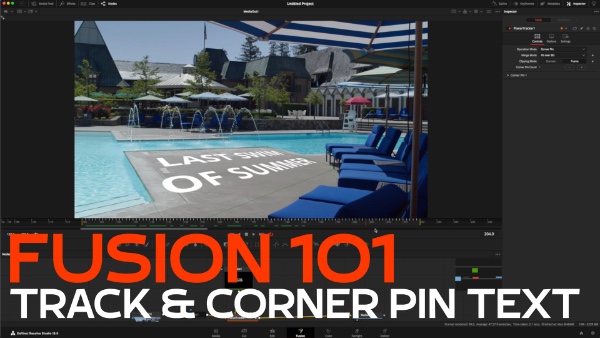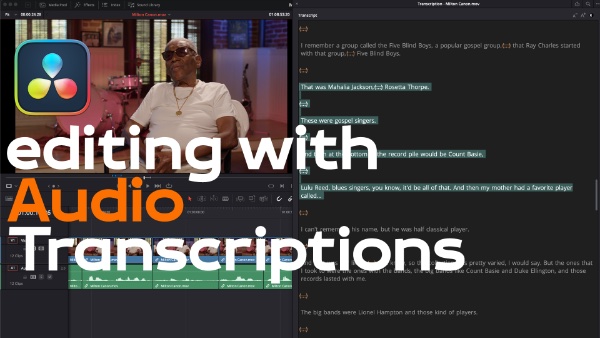Smoothing Skin Tones in DaVinci Resolve
In this episode, Alexis Van Hurkman will use DaVinci Resolve to smooth skin tones for a commercial look. He starts by using a Qualifier to isolate the actor’s face, then adjusts her skin tones using the Color Match palette.
I’m Alexis Van Hurkman, Welcome to Resolve in a Rush. Where you’ll learn DaVinci Resolve Grading & Finishing Techniques in Under 5 Minutes. In this episode were gonna look at how you can quickly smooth complexions for commercial looks. Now, in this shot here there’s really nothing wrong with her complexion, however I do want to point out that I’ve zoomed in to this project significantly. So, if I go back to the original size, you can see that I zoomed in quite a bit. So, I’m seeing a little bit of exaggerated detail here as a result relative to the lens that was used. If I was working on a 30-second spot and they absolutely want everything to look picture, picture perfect, this might be a situation where i wanna go ahead and give her a little bit of smoothing. I don’t want to over do it, I don’t want to make her look plastic. but, I do want to smooth out the complexion just a touch. Here is the fastest way of doing it, I’m gonna add a node, and the first thing I’ll do is open up the qualifier and use the eye dropper that appears just to sample her face to get a look at how good an isolation i have of the skin tone I turn on my Highlight Control. And I’ll just increase width a little bit. What I’m look to do is to get as much of the highlight and mid-tones/skin-tone as part of the isolation and to omit as much of the dark detail as I can. So, I’m gonna go ahead and omit the lower saturated area, I’m gonna go ahead and roll up the the Low Luma control. Because, I want to omit her lips, I wanna omit the details around her nose, her eyelashes, the things that I don’t want to smooth, Once I’ve done this I’m gonna blur this matte a little bit and use in/out ratio to try and get rid of some of those fringy bits of this matte that I’ve created. So, with that accomplished I’m gonna turn off the highlight, to actually perform the smoothing, I’m gonna go to the color match palette. Because at the bottom there are these adjustment parameters and the one I want is mis-tone detail. If I drag mid-tone detail in to the negative value, you can see whats going on. I’m now smoothing areas of low detail as opposed to exaggerating the detail. Which is what happens when if I pull mid-tone detail to a positive value. So, by dropping mid-tone detail just a little bit, just around 49, 50 you can see that I’m adding a restrained amount of smoothing just to knock the edge off this closeup a little bit, and as I play through the shot you see that because I’m keying her skin I don’t need to do any roto-ing of a window, I don’t have any animation to do, I’m done. I hope you found this useful, If you want more information on editing or grading in DaVinci Resolve, I strongly suggest you check out my Editing in DaVinci Resolve 11, and Grading in DaVinci Resolve 11 titles available from RippleTraining, I’m Alexis Van Hurkman Thanks for watching