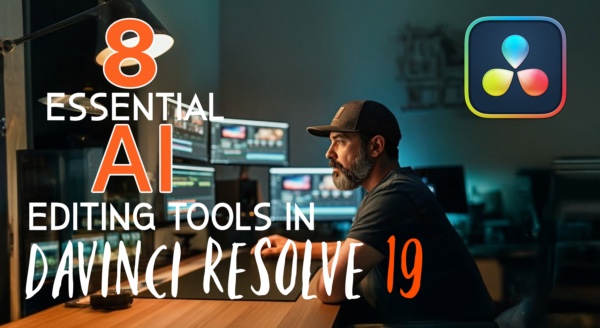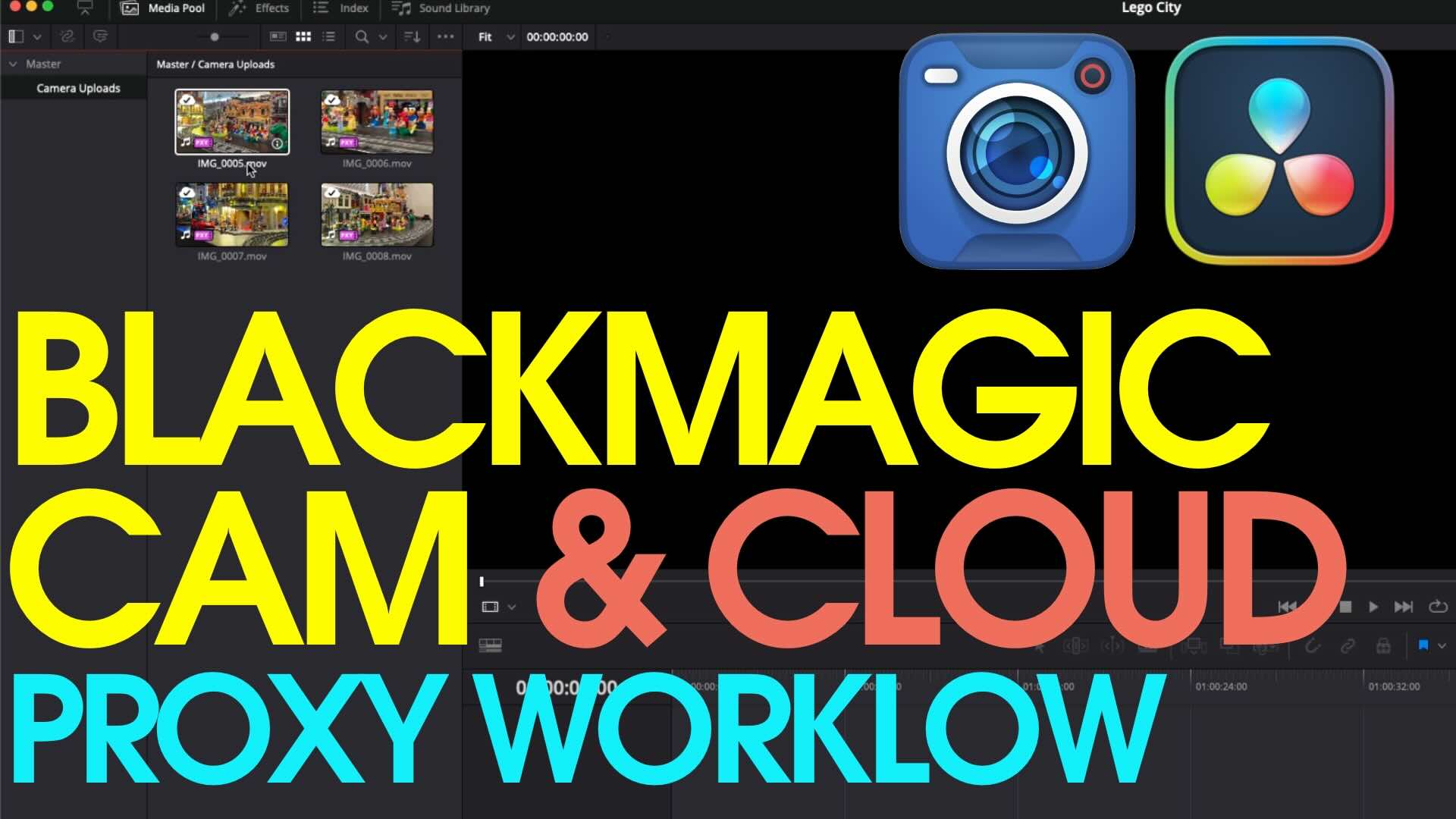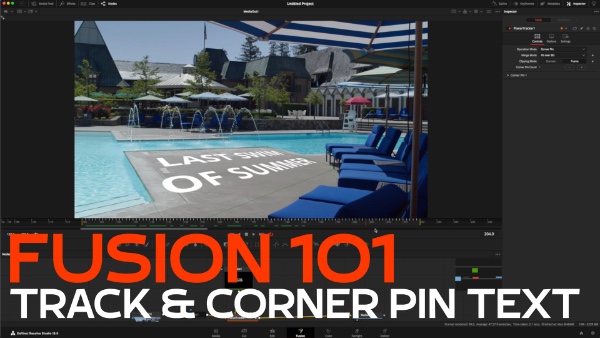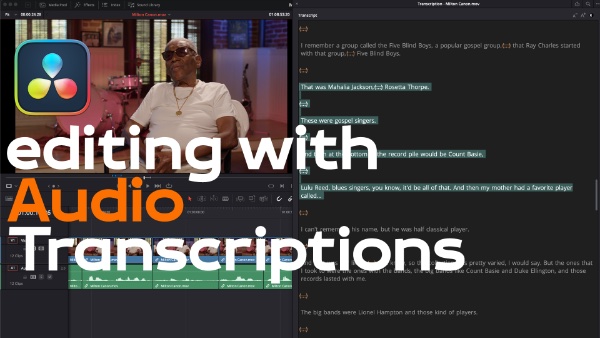Using the New 3D Qualifier in DaVinci Resolve
In “Under 5 Minutes” Alexis Van Hurkman will show you how to use the new 3D Qualifier in the color page to isolate and specifically adjust contrast in the skin tones of your talent.
I’m Alexis Van Hurkman, and welcome to Resolve in a rush where you’ll learn DaVinci Resolve grading and finishing techniques in under 5 minutes. In thins lesson, were gonna take a look at a new mode found inside of the qualifier pallet, the new 3D Keyer. Which is a new feature in DaVinci Resolve 12.
This is a brand new piece of keying technology found inside of DaVinci Resolve that is a little more pleasant to use. So, lets take a look at how this works. I’ve already created a new node for my secondary adjustment. So, what I’m going to do is isolate this mans skin tone. Because what I want to do is sharpen his face.
So having drawn this line, if I turn on the highlight you can see how close I’ve gotten with just one drag of the mouse. Now, I’ve got a few other bits that are very close to his skin tone. But, they are far away from him so I’m not going to worry about that too much. So, While I’m working at it, I’m gonna draw another line.
I can draw with highlight turned on, so i’m just gonna draw a couple strokes to get as much of him as I can. Each stroke I draw generates a patch on this list. If I’m wondering if any given patch is doing me any good I can just turn it on or off to see what its contributing. I don’t want to draw too many lines, and get to many patches, because there’s another feature I’m gonna use along with this.
New Features in the matte finesse controls in Resolve 12 include Clean Black and Clean White. And these are fantastic controls for post adjusting the mattes that you’re creating. If I go to a high contrast view, you can see that by adjusting clean black you can see what I’m doing is a combinations of de-speckling and contrast adjustment to try and eliminate any loose bits from the background.
And when I raise the clean white parameter it does the same thing for the foreground ares of my matte. So, it gets rid of speckling. it fills in holes, and you can see it gives me a really nice result. Now I can continue to use the previous matte finesse controls, to make adjustments, I’ve got my in/out ration, I can blur the edge just a little bit to knock the edge off. And with just a few adjustments I have a really nice, solid key which if I play through.
You can see is free from chatter. its just a very smooth key. So, if I turn my highlight off, I can turn the paths off, and now I’m going to go into my primary wheels controls go to page 2, and I’m gonna use mid-tone contrast to go ahead and give his face just a little more subtle sharpness and a little more pop.
So, there’s much more to the 3D Keyer. This is just a quick overview if you want more information and a closer look. I suggest you check out my brand new title for Ripple Training New Features in Resolve 12. Which covers this and all the other new features in DaVinci Resolve 12. Which is a big release. Thanks for watching.
This is a brand new piece of keying technology found inside of DaVinci Resolve that is a little more pleasant to use. So, lets take a look at how this works. I’ve already created a new node for my secondary adjustment. So, what I’m going to do is isolate this mans skin tone. Because what I want to do is sharpen his face.
So having drawn this line, if I turn on the highlight you can see how close I’ve gotten with just one drag of the mouse. Now, I’ve got a few other bits that are very close to his skin tone. But, they are far away from him so I’m not going to worry about that too much. So, While I’m working at it, I’m gonna draw another line.
I can draw with highlight turned on, so i’m just gonna draw a couple strokes to get as much of him as I can. Each stroke I draw generates a patch on this list. If I’m wondering if any given patch is doing me any good I can just turn it on or off to see what its contributing. I don’t want to draw too many lines, and get to many patches, because there’s another feature I’m gonna use along with this.
New Features in the matte finesse controls in Resolve 12 include Clean Black and Clean White. And these are fantastic controls for post adjusting the mattes that you’re creating. If I go to a high contrast view, you can see that by adjusting clean black you can see what I’m doing is a combinations of de-speckling and contrast adjustment to try and eliminate any loose bits from the background.
And when I raise the clean white parameter it does the same thing for the foreground ares of my matte. So, it gets rid of speckling. it fills in holes, and you can see it gives me a really nice result. Now I can continue to use the previous matte finesse controls, to make adjustments, I’ve got my in/out ration, I can blur the edge just a little bit to knock the edge off. And with just a few adjustments I have a really nice, solid key which if I play through.
You can see is free from chatter. its just a very smooth key. So, if I turn my highlight off, I can turn the paths off, and now I’m going to go into my primary wheels controls go to page 2, and I’m gonna use mid-tone contrast to go ahead and give his face just a little more subtle sharpness and a little more pop.
So, there’s much more to the 3D Keyer. This is just a quick overview if you want more information and a closer look. I suggest you check out my brand new title for Ripple Training New Features in Resolve 12. Which covers this and all the other new features in DaVinci Resolve 12. Which is a big release. Thanks for watching.