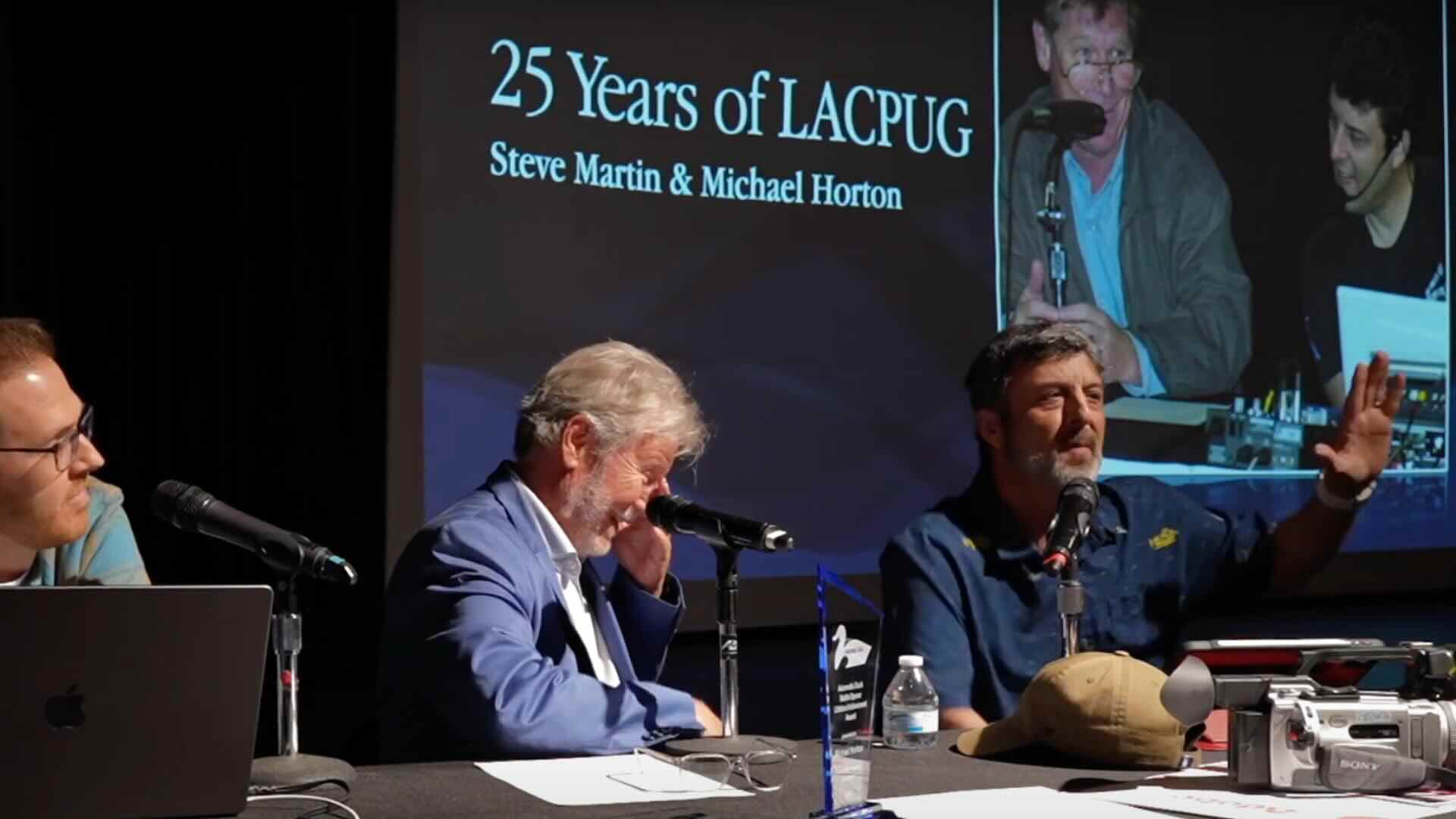Batch Rename Your Clips
In this episode, Steve will show you how to batch rename your clips in Final Cut Pro X in order to quickly locate and identify them.
This tip will make it easy to change all your camera-assigned clip names with a single click.
Welcome to Final Cut Pro X in under 5 minutes. I’m Steve from rippletraining.com. In this episode, I am going to show you how to quickly batch rename your clips making it easy to identify and locate them.
Here’s a project I’ve been working on of an diving trip I recently took in the Caribbean. Some keyword collections have been created for general organization, but the clips themselves maintain their original camera-assigned names.
I could name each one individually by clicking on the name field and entering a new name, but it’s clearly not an efficient use of time. A faster method is to batch rename these clips using the Inspector. With the clips you want to rename selected, press Command-4, then click the info button.
Enter your custom name into the name field, and press Return. In the Browser all your clips are renamed. While this method is fast, it has the obvious drawback of assigning the identical name to each clip. So what can we do about that? Well, we can use a naming preset to append a discreet number to the end of each clip’s name, so they can be uniquely identified.
With the clips I want to modify selected, I’ll choose > New from the Naming Presets pop up menu. A window appears with an Untitled preset. I’ll rename it “Current Name with Counter”.
The rules for how the naming preset will be applied are defined by these blue tokens. Here we see that a token has already been assigned to this preset that will use the current name of the clip.
So, if I’ve already renamed my clips in the Browser (as I did earlier), this preset will not overwrite it with a different one. To edit a preset, simply drag additional tokens into the format field. I’ll drag the counter token into format field next to the current name token. Additionally, you can add hyphens or other characters between the tokens to customize them even further.
In the lower section of the window, you can choose how many digits you want appended to your name. I’ll leave this set at the default and click OK. Now all that’s needed is to apply the preset.
In the Browser, I’ll select all the clips that earlier I renamed “sponge,” then choose the naming preset from the naming preset menu. Now, incrementing numbers are appended to them so that each clip’s name is unique.
Here’s a project I’ve been working on of an diving trip I recently took in the Caribbean. Some keyword collections have been created for general organization, but the clips themselves maintain their original camera-assigned names.
I could name each one individually by clicking on the name field and entering a new name, but it’s clearly not an efficient use of time. A faster method is to batch rename these clips using the Inspector. With the clips you want to rename selected, press Command-4, then click the info button.
Enter your custom name into the name field, and press Return. In the Browser all your clips are renamed. While this method is fast, it has the obvious drawback of assigning the identical name to each clip. So what can we do about that? Well, we can use a naming preset to append a discreet number to the end of each clip’s name, so they can be uniquely identified.
With the clips I want to modify selected, I’ll choose > New from the Naming Presets pop up menu. A window appears with an Untitled preset. I’ll rename it “Current Name with Counter”.
The rules for how the naming preset will be applied are defined by these blue tokens. Here we see that a token has already been assigned to this preset that will use the current name of the clip.
So, if I’ve already renamed my clips in the Browser (as I did earlier), this preset will not overwrite it with a different one. To edit a preset, simply drag additional tokens into the format field. I’ll drag the counter token into format field next to the current name token. Additionally, you can add hyphens or other characters between the tokens to customize them even further.
In the lower section of the window, you can choose how many digits you want appended to your name. I’ll leave this set at the default and click OK. Now all that’s needed is to apply the preset.
In the Browser, I’ll select all the clips that earlier I renamed “sponge,” then choose the naming preset from the naming preset menu. Now, incrementing numbers are appended to them so that each clip’s name is unique.